課題や小テストを作成し、学生の成績をつける
GCplazaでは、コース内に「活動」として課題をを追加することで、学生に課題提出を求め、提出されたものに対し評点をつけることが出来ます。学生は締め切りまで好きなだけ繰り返しファイルをアップロードすることができます。最終のファイルのみ保持され,そのファイルを教員が評価することになります。
課題を作成する
(1)活動の追加
①GCplazaにログイン後,編集したいコースの名称を選択し,コース画面に入ります。
②コース右上にある「編集モードの開始」をクリックして、編集モードにしてください。
③課題を追加したいセクションの下部にある「活動またはリソースを追加する」をクリックします。

④表示される項目のうち「課題」を選択し、「追加」ボタンを押します。
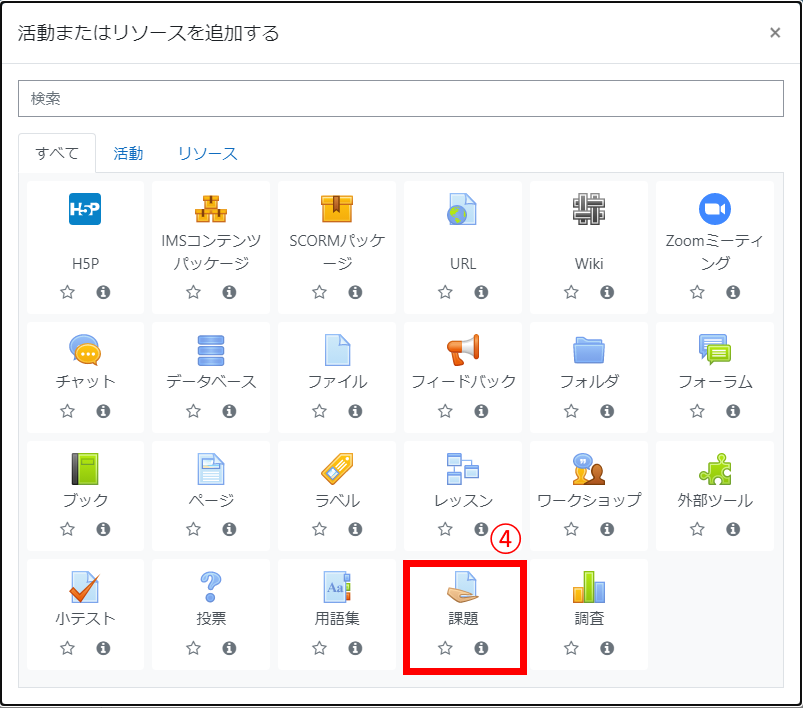
(2)一般
⑤「課題名」と「説明」を入力してください。説明をコースページに表示させる場合は、「コースページに説明を表示する」にチェックを入れてください。
⑥課題に必要なファイルがある場合には、「追加ファイル」の矢印部分にファイルをドラッグ&ドロップしてください。
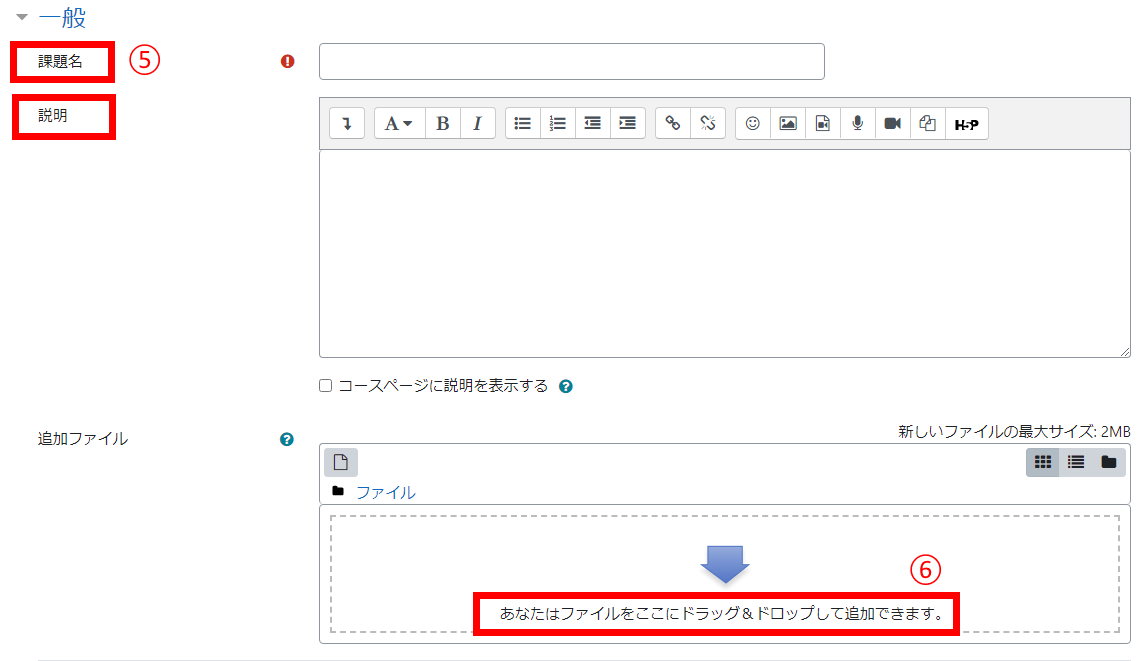
(3)利用
⑦課題提出の「開始日時」と「終了日時」を設定してください。
⑧終了日時を超えての提出を認めない場合は、「遮断日時」の横にある「Yes」のチェックボックスにチェックを入れ、「遮断日時」を設定してください。
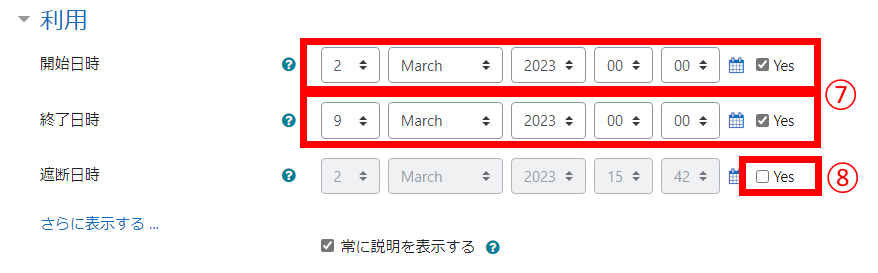
(4)提出タイプ
⑨提出タイプで「ファイル提出」か「オンラインテキスト」を選択できます。ドキュメントファイルを提出させたい場合には「ファイル提出」、ブラウザ上で文章を入力させて課題の提出をさせる場合には「オンラインテキスト」を選択してください。
⑩ファイル提出を複数認める場合は、「最大アップロードファイル数」を設定してください。「オンラインテキスト」を選択した場合、語数制限で入力できる語数を制限することが出来ます。また提出できる最大ファイルサイズや提出できるファイルの形式(拡張子)も設定することが出来ます。

(5)フィードバック設定
⑪フィードバックタイプを「フィードバックコメント」「オフライン評定ワークシート」「フィードバックファイル」から選択してください。評定表にフィードバックを入力する場合は、「フィードバックコメント」を選択してください。

(6)提出設定
⑫提出の際に確認のため、学生に提出ボタンを押させる場合には、「学生に提出ボタンのクリックを求める」を「Yes」にしてください。
⑬提出の際に学生に提出同意書の同意ボタンを押させる場合には、「学生に提出同意書の同意を求める」を「Yes」にしてください。
⑭先生の判断で学生の追加提出を認める場合には、「追加提出」を「手動」に、合格点を満たすまで自動で追加提出を認める場合には、「追加提出」を「合格するまで自動」にしてください。
追加提出を「手動」や「合格するまで自動」に設定した場合は、「最大提出回数」を設定することが出来ます。
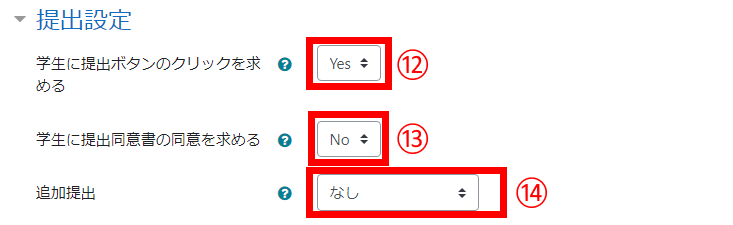
(7)評点
⑮評点の項目において、「タイプ」は評点にして、「最大評点」を設定してください。最終的な評定計算を楽にするために最大評点は100点にすることをおすすめします。
※全体に対するこの課題の比重は評定表の「加重」で調節することができます。詳しくは「課題や小テストなどの評定項目ごとに評定の比重を設定する」で確認してください。
⑯この課題の評定を入れるカテゴリを用意している場合には、「評定カテゴリ」から入れたいカテゴリを選択してください。
⑰課題に合格点を設ける場合には、「合格点」に設定した合格点を入力してください
⑱学生の情報を隠して評点をつけたい場合は、「匿名送信」を「Yes」にしてください。
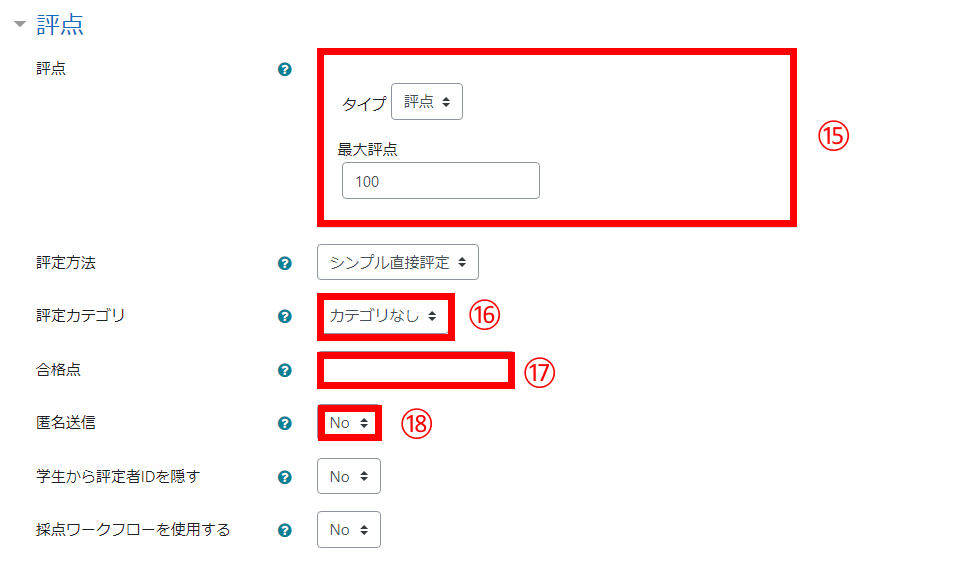
(8)保存
⑲「保存してコースに戻る」または「保存して表示する」ボタンを押し,入力内容や表示を確認して下さい。
