課題や小テストを作成し、学生の成績をつける
問題の作成
①問題を保存すると、小テストのタイトルページが表示されるので、「小テストを編集する」をクリックしてください。
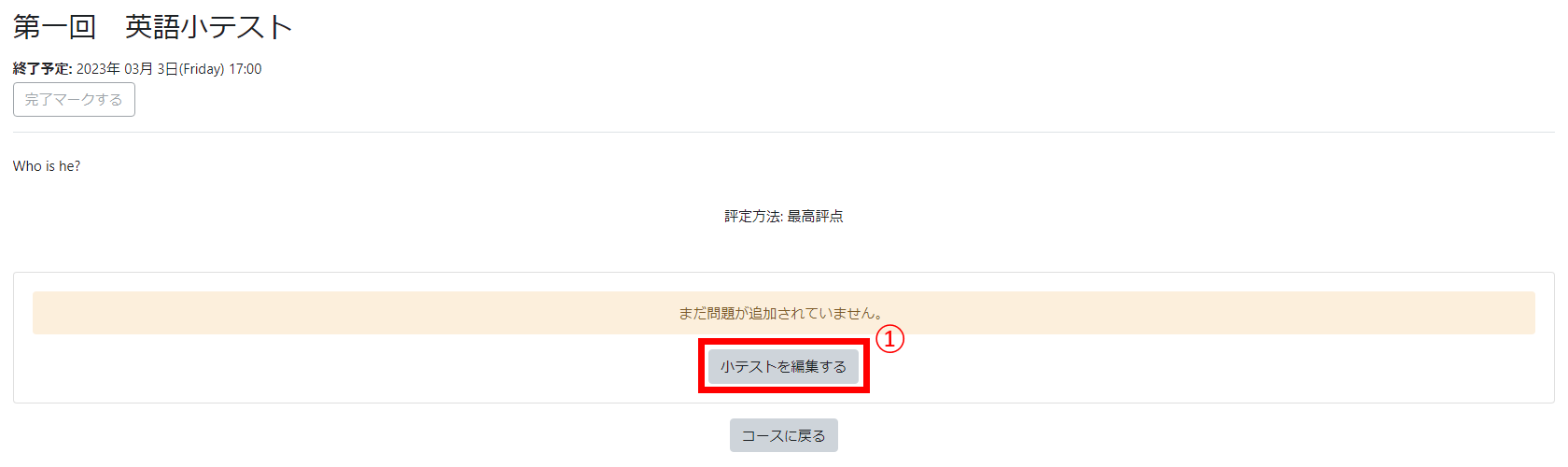
②まず、作成した小テストの評点を設定して保存してください。最終的な評点の計算を楽にするために100点にすることをおすすめします。
※全体に対するこの小テストの比重は評定表の「加重」で調節することができます。詳しくは「課題や小テストなどの評定項目ごとに評定の比重を設定する」で確認してください。

③問題を作成するために、「追加」ボタンを押し、「新しい問題」を選択する。

多肢選択問題を作成する
多肢選択問題とは,学生が複数の答えを選択する形式の問題です。2種類の多肢選択問題(単一解答,複数解答)があります。
(1)問題形式の選択
①小テストの編集画面にある「問題を追加する」ボタンを押し「多肢選択問題」を選んで「追加」をクリックします。
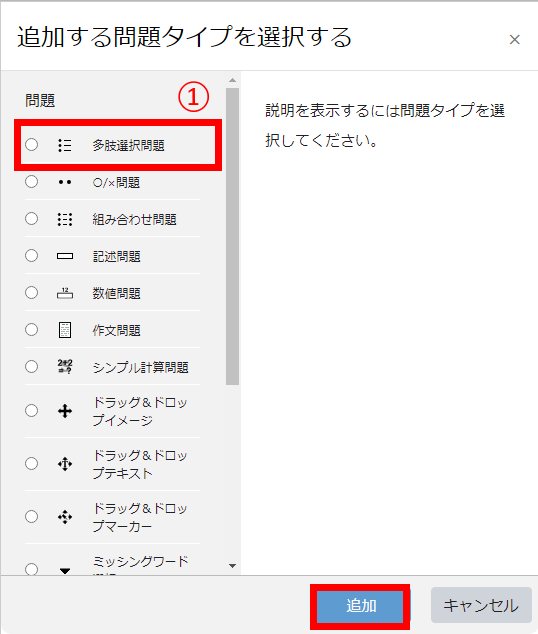
(2)一般
②表示された画面で下の項目を選択・入力します。
(ⅰ)問題名:問題の名称を入力します。
(ⅱ)問題テキスト:問題文を入力します。画像を挿入することもできます。
(ⅲ)デフォルト評点:正答に対する評点を入力します。
(ⅳ)全般に対するフィードバック:受験し終えた学生に表示するコメントを入力します。
(ⅴ)単一または複数解答?:選択肢のうちから一つのみを選ばせるか,複数を選ばせるかを選択します。
(ⅵ)選択肢をシャッフルしますか?:選択肢をシャッフルする場合は、チェックボックスにチェックを入れます。
(Ⅶ)選択肢に番号付けしますか?:選択肢の番号付けを選択します。
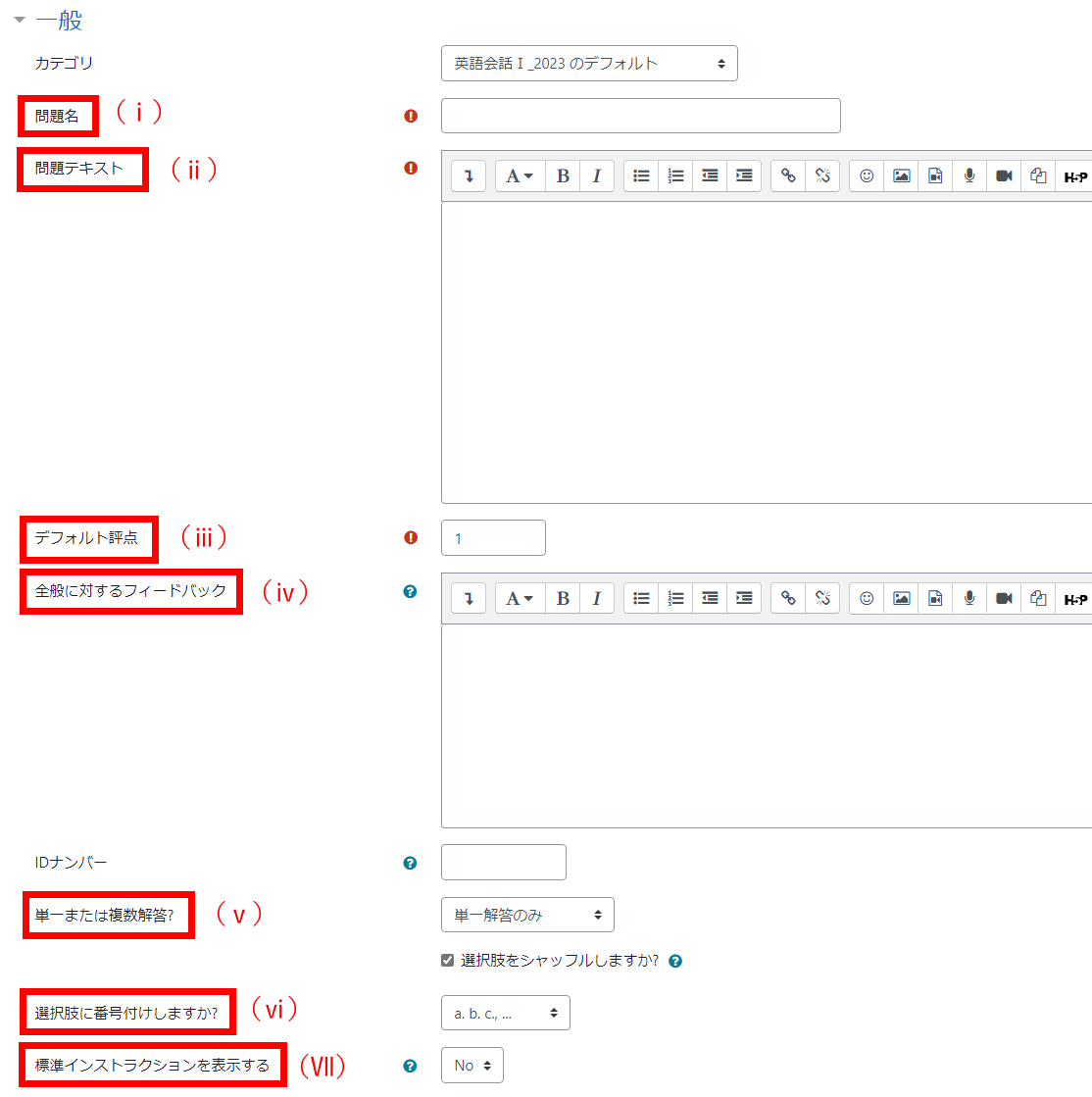
(3)答え
③選択肢1~:問題に対する解答の選択肢と,その解答を選択した場合の評点の割合,各解答に対する学生へのフィードバックを入力します。

(4)総合フィードバック
④正解の場合、一部正解の場合、不正解の場合のフィードバックを入力してください。
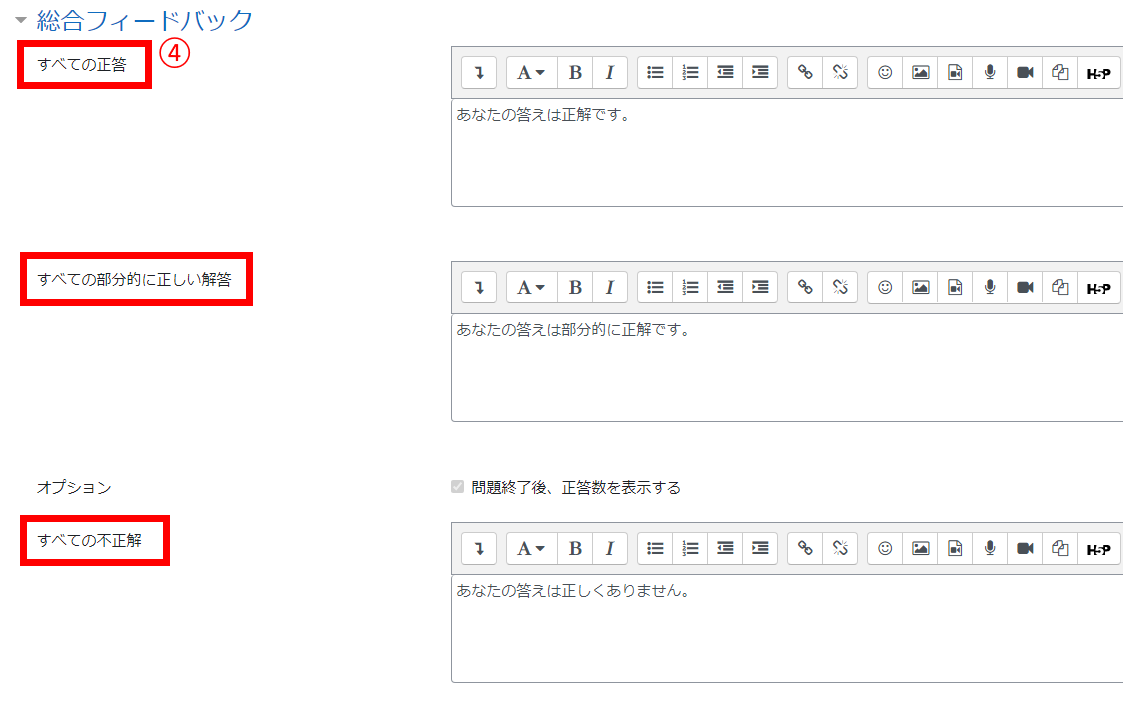
(5)複数受験
⑤複数受験を認めた場合で2回目以降に正解した場合に評価を下げる場合は、「それぞれの不正解に対するペナルティ」から評価を下げる割合を選択してください。
⑥ヒントを用意したい場合は、「ヒント1」、「ヒント2」…にヒントを入力してください。
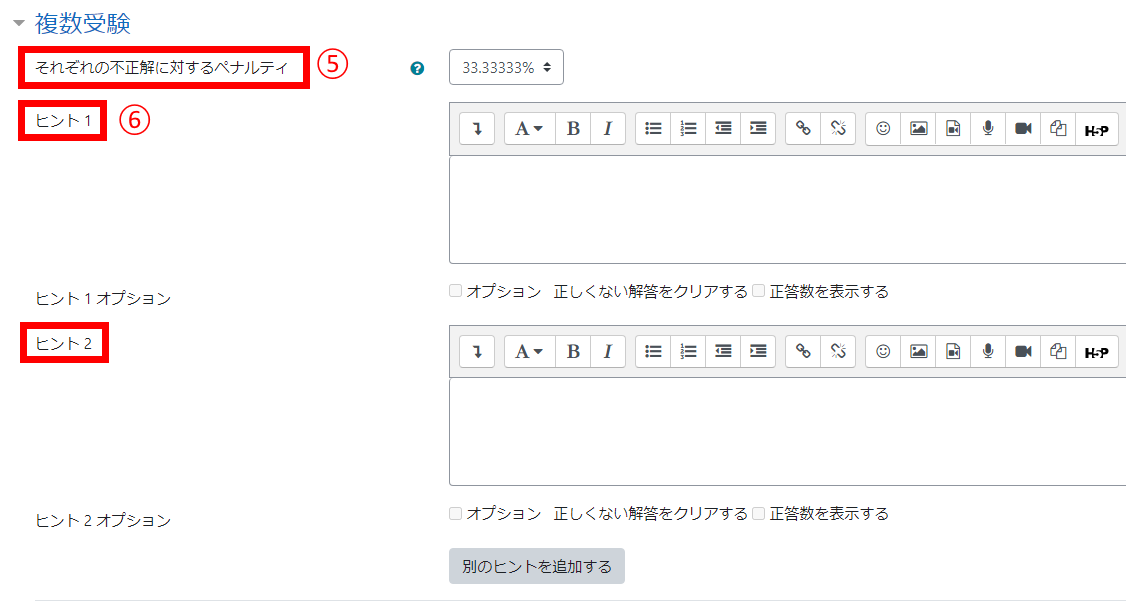
(6)タグ
⑦問題にタグをつけたい場合は、「他のタグ」にタグを入力してください。
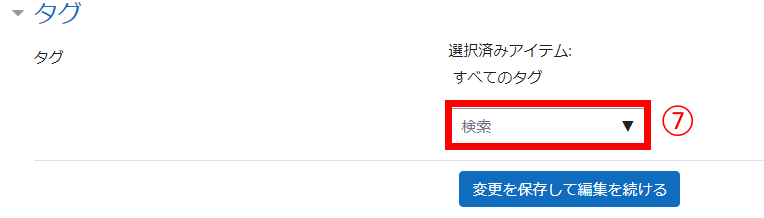
(7)保存
⑧問題の作成が終わったら「変更を保存する」を押します。

(8)問題の追加・修正
⑨さらに問題を追加する場合は、小テストの編集ページの「追加」をクリックしてください。
⑩問題を修正するには、小テストの編集ページの当該問題の問題文の前にある歯車のアイコンをクリックして、問題を編集してください。

数値問題を作成する
数値問題とは,学生が特定の計算結果の数値を解答する形式の問題です。正答の数値以外に一定範囲の値を許すことができます。例えば,正答が10で,受け入れることのできるエラー範囲が5の場合,5から15までの間の答が正解とされます。
(1)問題形式の選択
①小テストの編集画面にある「問題を追加する」ボタンを押し「数値問題」を選んで「追加」をクリックします。
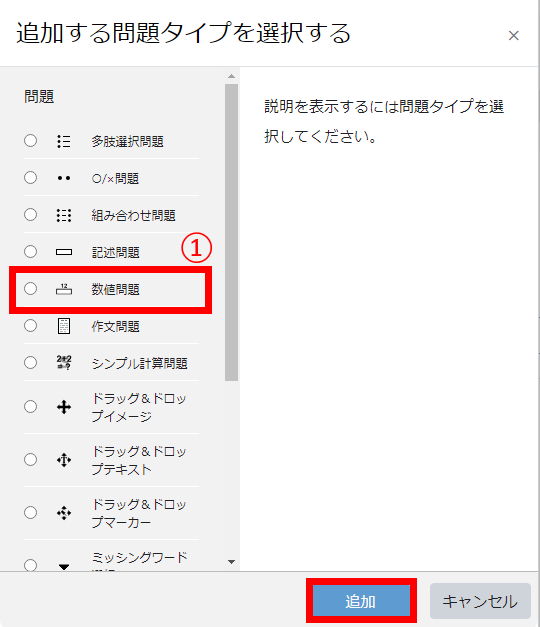
(2)一般
②表示された画面で下の項目を選択・入力します。
(ⅰ)問題名:問題の名称を入力します。
(ⅱ)問題テキスト:問題文を入力します。画像を挿入することもできます。
(ⅲ)デフォルト評点:正答に対する評点を入力します。
(ⅳ)全般に対するフィードバック:受験し終えた学生に表示するコメントを入力します。
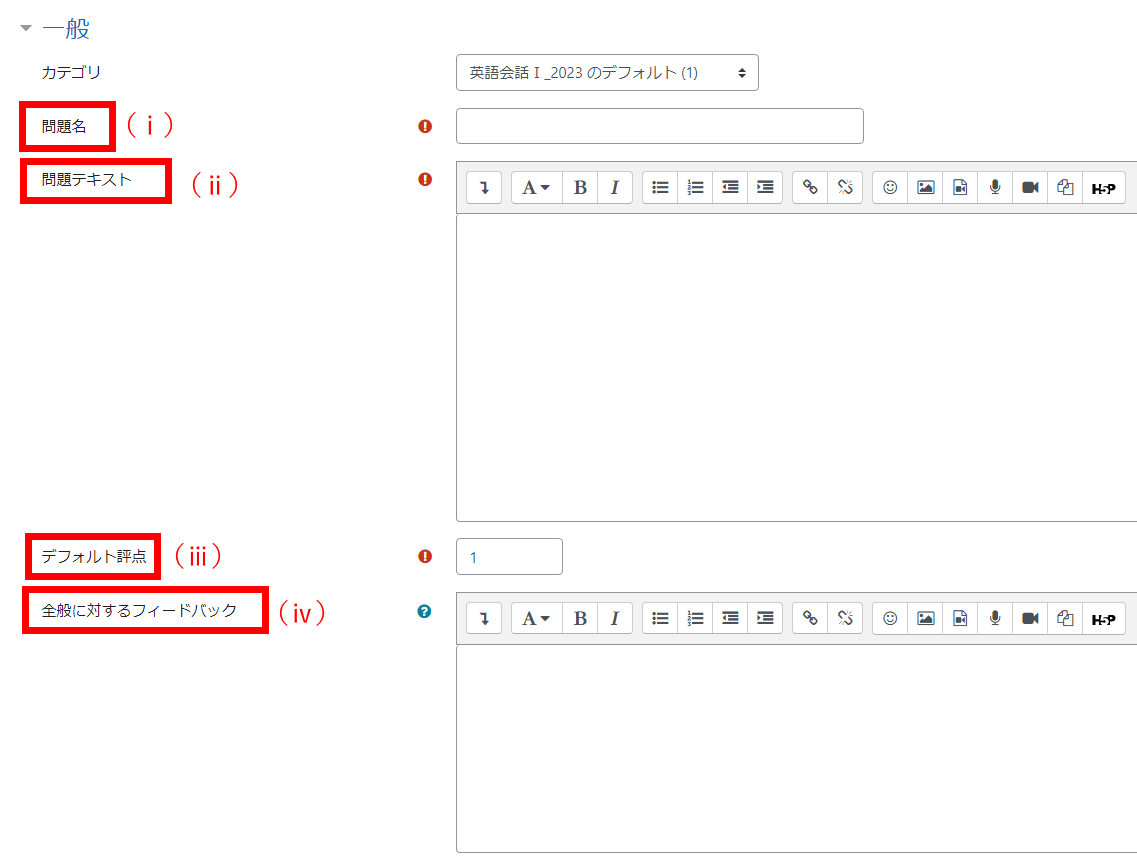
(3)答え
③解答1~:問題に対する解答の数値と,その数値を解答した場合の評点の割合,解答のエラー範囲,各解答に対する学生へのフィードバックを入力します。
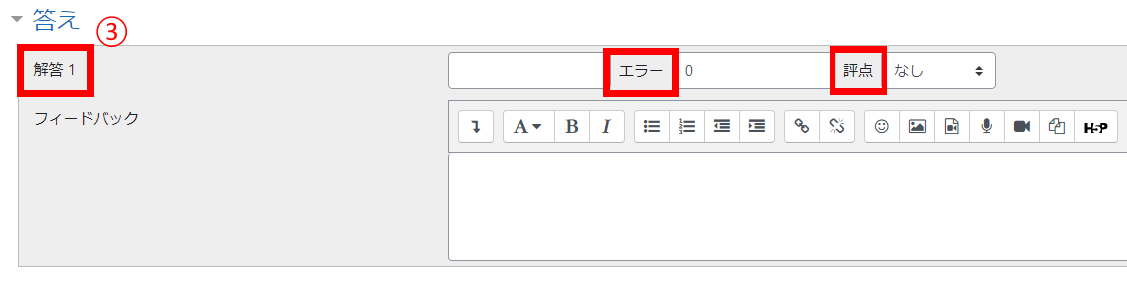
(4)単位処理・単位
④解答する数値の単位を指定することができます。例えば,正答を「2m」ではなく「200cm」と指定したい場合,「単位は任意です。…」「単位は必須です。…」のいずれかを選択して単位タブの「単位1」の入力欄にcmを入れます。
⑤単位処理タブで、単位の入力ミスがあった場合の「単位ペナルティ」、単位の入力方法を選択する「単位入力に使用する」、単位の位置を選択する「単位の位置」をそれぞれ選択してください。
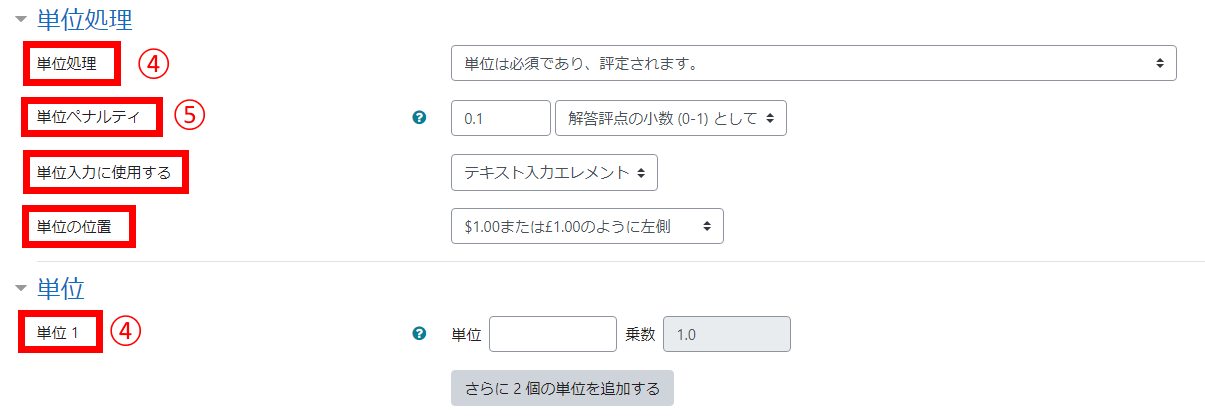
(5)複数受験
⑥複数受験を認めた場合で2回目以降に正解した場合に評価を下げる場合は、「それぞれの不正解に対するペナルティ」から評価を下げる割合を選択してください。
⑦ヒントを用意したい場合は、「ヒント1」、「ヒント2」…にヒントを入力してください。
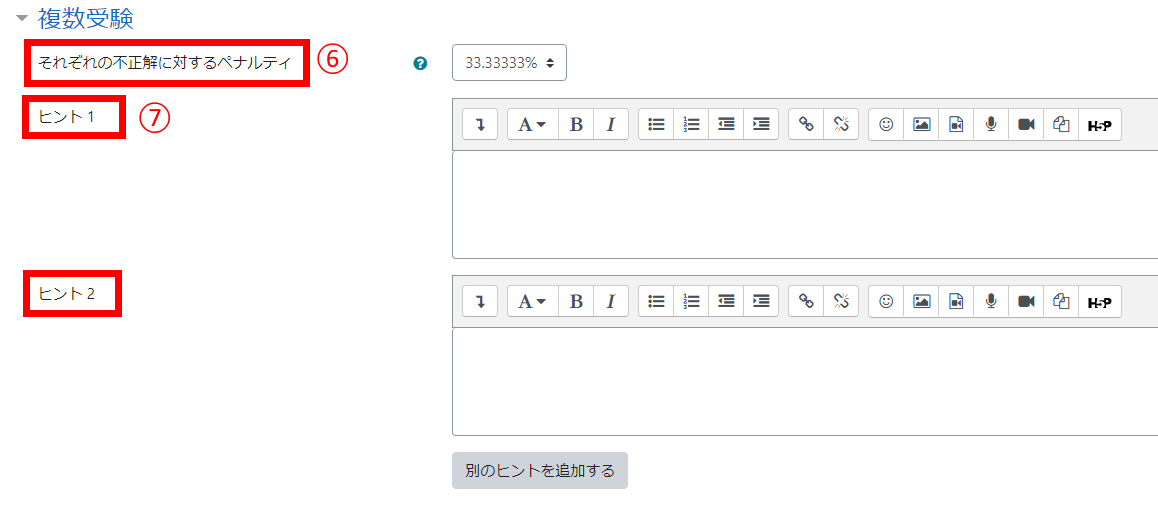
(6)タグ
⑧問題にタグをつけたい場合は、「他のタグ」にタグを入力してください。
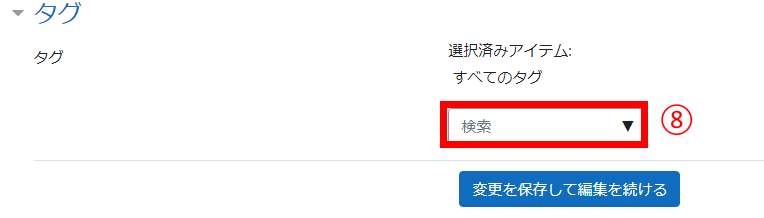
(7)保存
⑨問題の作成が終わったら「変更を保存する」を押します。

(8)問題の追加・修正
⑩さらに問題を追加する場合は、小テストの編集ページの「追加」をクリックしてください。
⑪問題を修正するには、小テストの編集ページの当該問題の問題文の前にある歯車のアイコンをクリックして、問題を編集してください。

記述問題を作成する
記述問題とは,学生が言葉やフレーズを解答する形式の問題です。正答がはっきりしている 単語を答えさせる場合だけでなく,長いフレーズなど複数の正答がありうる場合にも使用でき ます。また,予想される解答に応じた点数配分をあらかじめ設定しておくこともできます。
(1)問題形式の選択
①小テストの編集画面にある「問題を追加する」 ボタンを押し「記述問題」を選んで「追加」をクリッ クします。
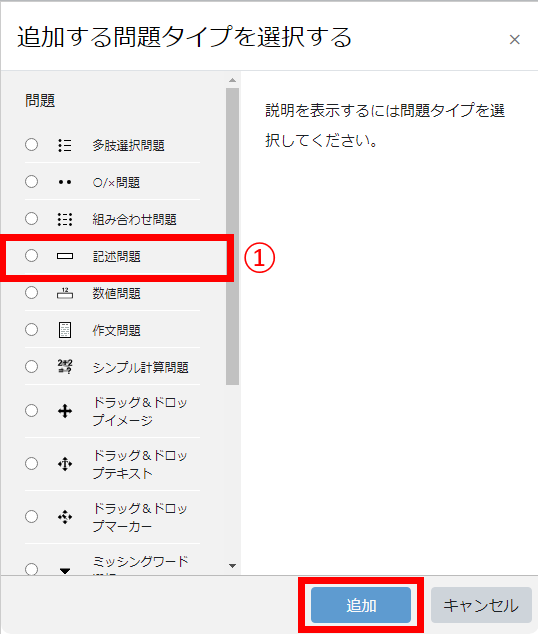
(2)一般
②表示された画面で下の項目を選択・入力します。
(ⅰ)問題名:問題の名称を入力します。
(ⅱ)問題テキスト:問題文を入力します。画像を挿入することもできます。
(ⅲ)デフォルト評点:正答に対する評点を入力します。
(ⅳ)全般に対するフィードバック:受験し終えた学生に表示するコメントを入力します。
(ⅴ)大文字小文字の区別:解答に対して大文字 小文字の区別をするかどうか選択します。
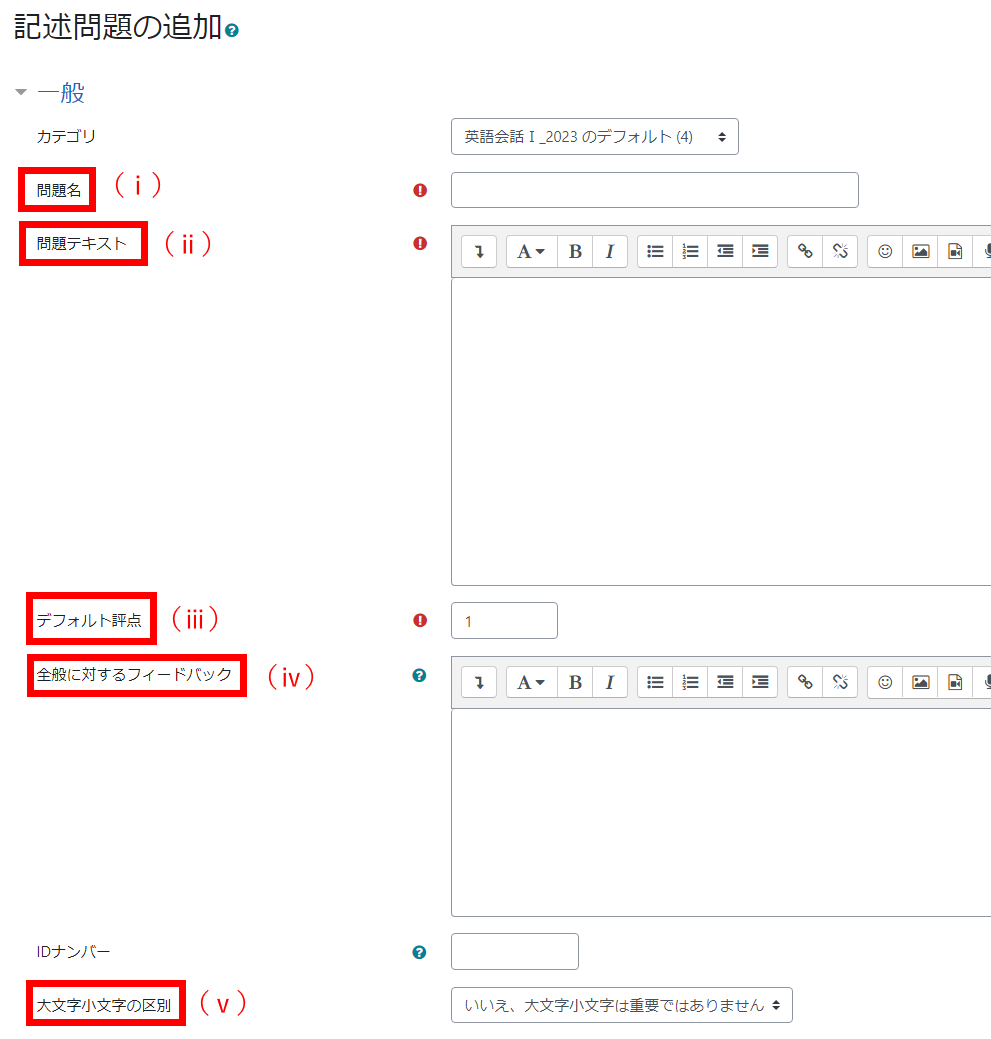
(3)答え
③答え1~:問題に対する解答と,その解答を選択した場合の評点の割合,各解答に対する学生へのフィードバックを入力します。誤答した学 生にもフィードバックのコメントを表示させたい 場合,最後の「答え」の欄に「*」(アスタリスク)を入力します。「*」は全ての文字に合致するワイルドカードを意味します。上で入力した解答以外の文字全てに対して誤答の判定をして,コメントで指導を促すことができます。
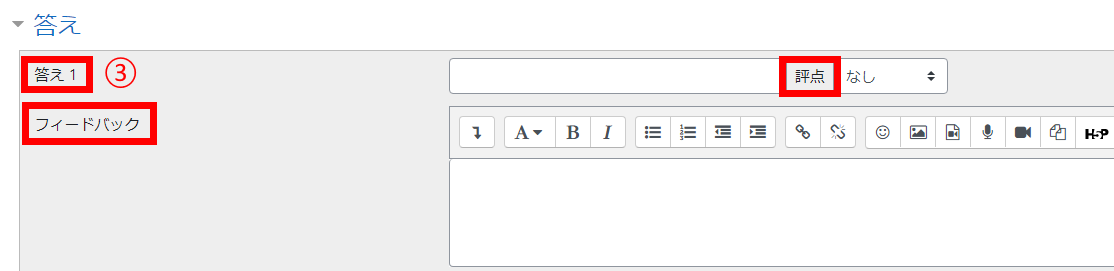
(4)複数受験
④複数受験を認めた場合で2回目以降に正解した場合に評価を下げる場合は、「それぞれの不正解に対するペナルティ」から評価を下げる割合を選択してください。
⑤ヒントを用意したい場合は、「ヒント1」、「ヒント2」…にヒントを入力してください。
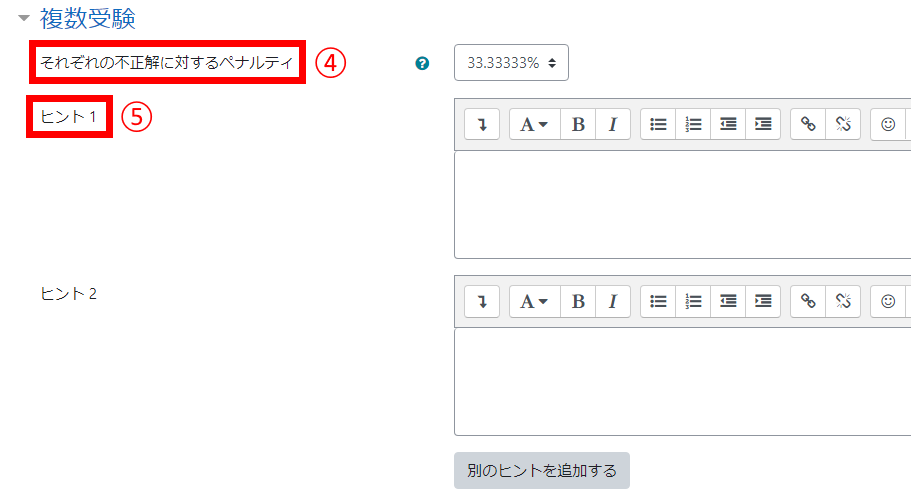
(5)タグ
⑥問題にタグをつけたい場合は、「他のタグ」にタグを入力してください。
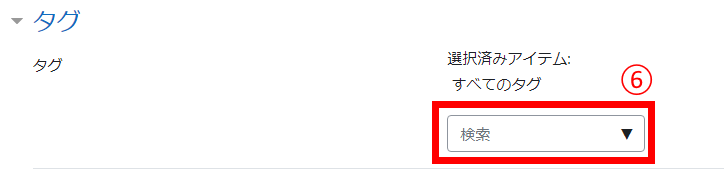
(6)保存
⑦問題の作成が終わったら「変更を保存する」を押します。

(7)問題の追加・修正
⑧さらに問題を追加する場合は、小テストの編集ページの「追加」をクリックしてください。
⑨問題を修正するには、小テストの編集ページの当該問題の問題文の前にある歯車のアイコンをクリックして、問題を編集してください。

作文問題を作成する
作文問題は,学生が1段落またはそれ以上の回答を記述する形式の問題です。作文問題は教員が手動評定するまで評点が割り当てられません。レポートのような長い文章を書かせる場合 は「小テスト」ではなく「課題」を使用して下さい。
(1)問題形式の選択
①小テストの編集画面にある「問題を追加する」 ボタンを押し「作文問題」を選んで「追加」をクリックします。
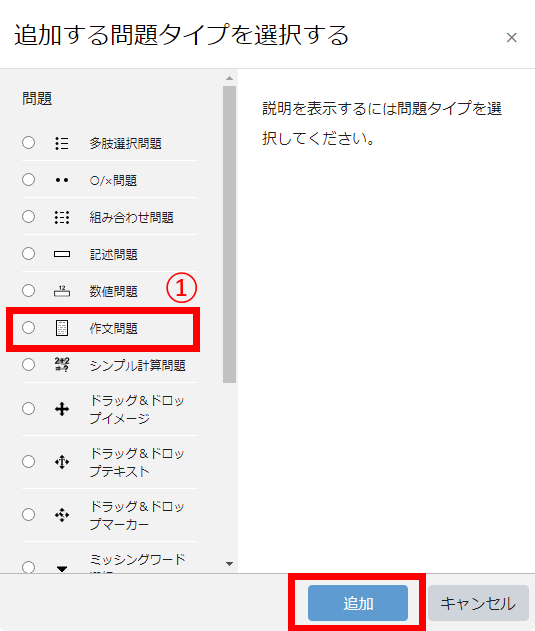
(2)一般
②表示された画面で下の項目を選択・入力します。
(ⅰ)問題名:問題の名称を入力します。
(ⅱ)問題テキスト:問題文を入力します。画像 を挿入することもできます。
(ⅲ)デフォルト評点:正答に対する評点を入力します。
(ⅳ)全般に対するフィードバック:受験し終えた学生に表示するコメントを入力します。この後に続く「フィードバック」とほぼ同じ機能をもったフィールドです。「全体に対するフィードバッ ク」が手動評定後および教師のコメント追加後に も問題下部に表示される点が異なります。
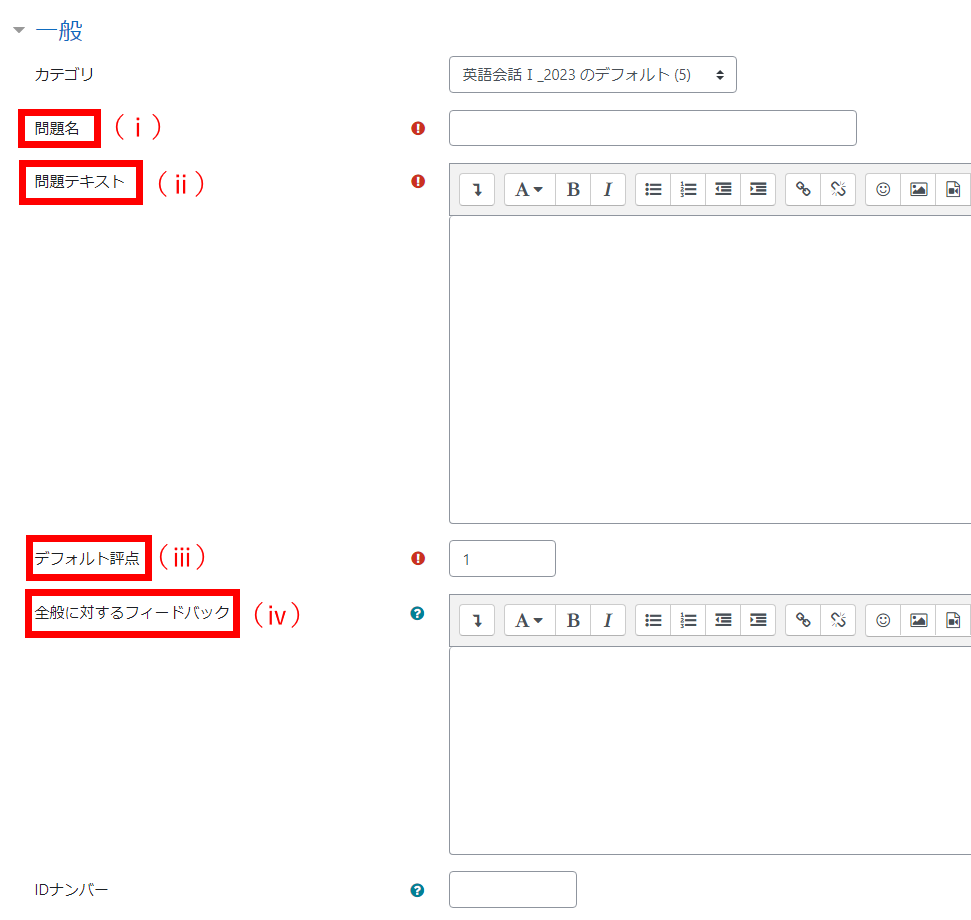
(3)解答オプション
③「解答形式」では、必要な解答形式を選択してください。単に文章のみを入力してもらうのであれば、「HTMLエディタ」を選択してください。
④「テキスト必須」では、テキスト入力が必須か否かを選択してください。
⑤「入力ボックスサイズ」では、学生が解答にどのぐらいの分量を文章を入力できるかを指定できます。
⑥「添付を許可する」では、解答に添付を許可するか否かを選択してください。添付を許可する場合は、「添付必須」で添付が必須か否か、許可するファイルタイプ、最大ファイルサイズを選択してください。
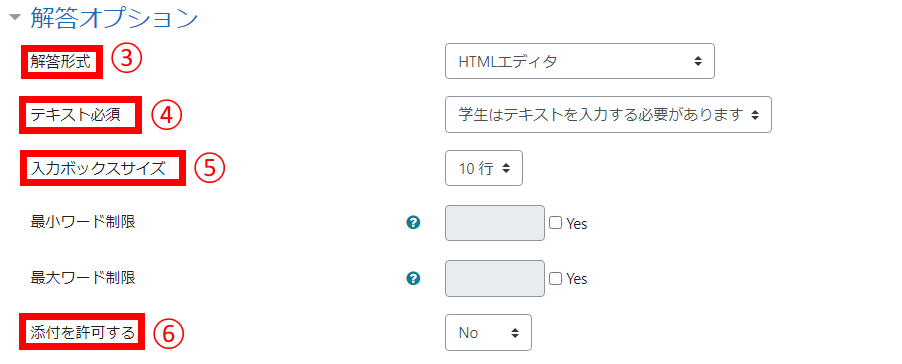
(4)解答テンプレート
⑦この問題における解答例を「解答テンプレート」に入力することが出来ます。
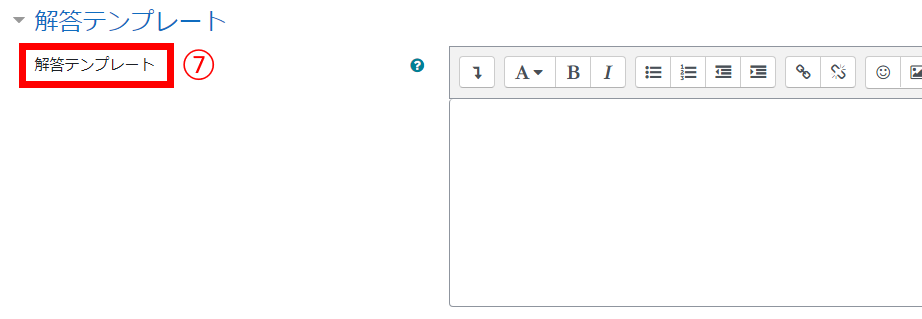
(5)評価者情報
⑧この問題に対する解答を評価する人の情報を「評価者情報」に入力できます。
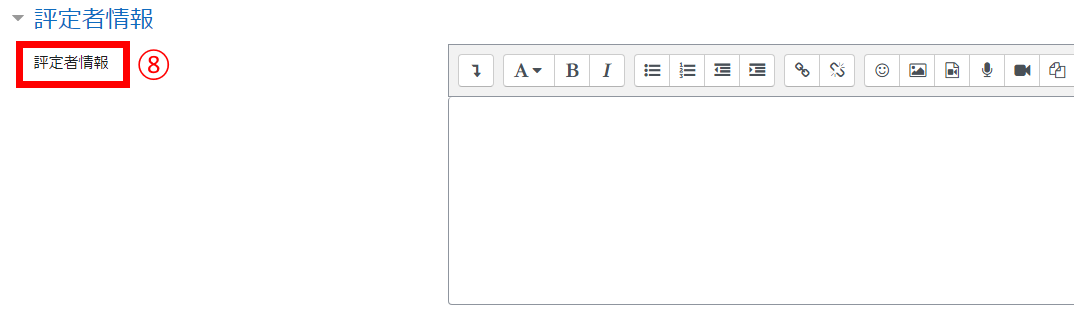
(6)タグ
⑨問題にタグをつけたい場合は、「他のタグ」にタグを入力してください。

(7)保存
⑩問題の作成が終わったら「変更を保存する」を押します。

(8)問題の追加・修正
⑪さらに問題を追加する場合は、小テストの編集ページの「追加」をクリックしてください。
⑫問題を修正するには、小テストの編集ページの当該問題の問題文の前にある歯車のアイコンをクリックして、問題を編集してください。

(9)作文問題の採点方法
⑬採点する作文問題がある小テストをクリックしてください。
⑭画面左の管理ブロックにある小テスト管理のうち「受験結果」をクリックして下さい。
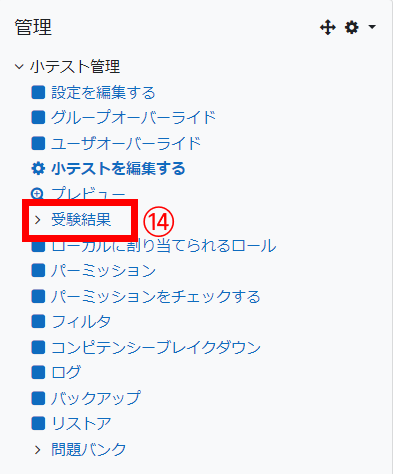
⑮受験結果の中から「手動評定」をクリックしてください。
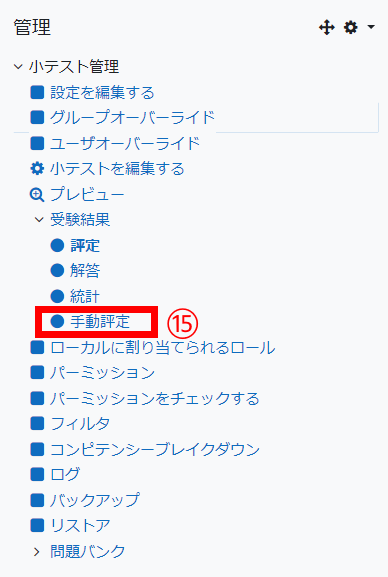
⑯手動評定が必要な問題が表示されるので、その問題の一番右の合計の項目にある「すべてを評定する」をクリックしてください。

⑰問題と解答が表示されるので、その下にある評点を入力してください。コメントがある場合はコメント欄に入力してください。
⑱最後に、「保存して次のページに移動する」をクリックしてください。
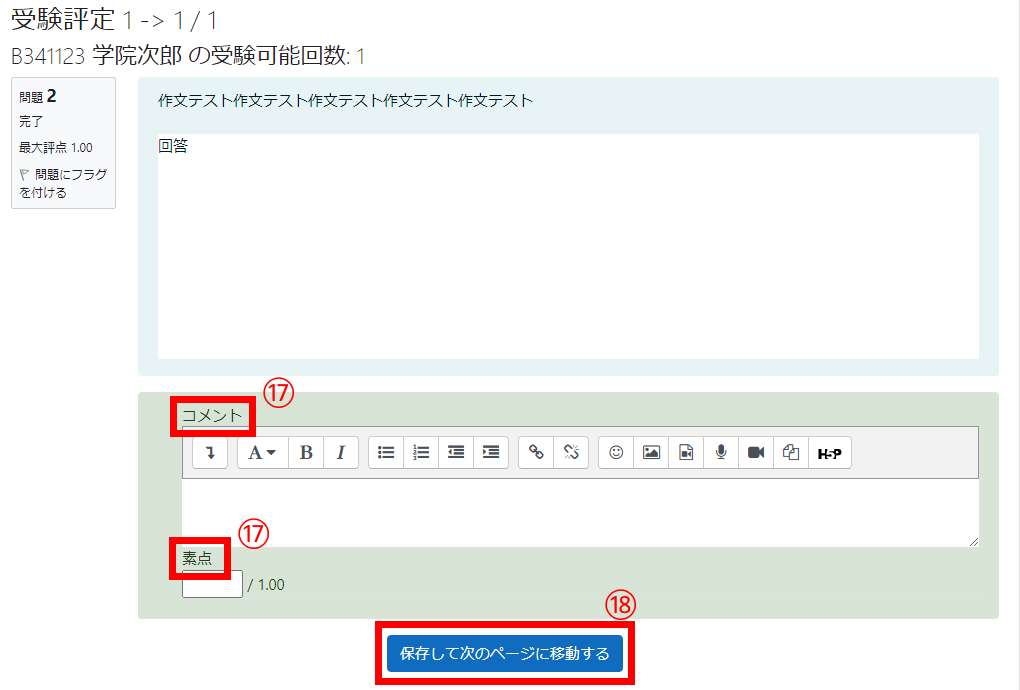
一度作成した小テストに問題を追加したい
①GCsquareにログイン後,編集したいコースの名称を選択し,コース画面に入ります。
②編集したい小テストをクリックします。

③画面左の「管理」内にある「小テストの管理」から「小テストを編集する」を選択します。

④問題を追加する場合には、「追加」を、すでにある問題を編集するには、編集したい問題の頭にある歯車のアイコンをクリックしてください。
